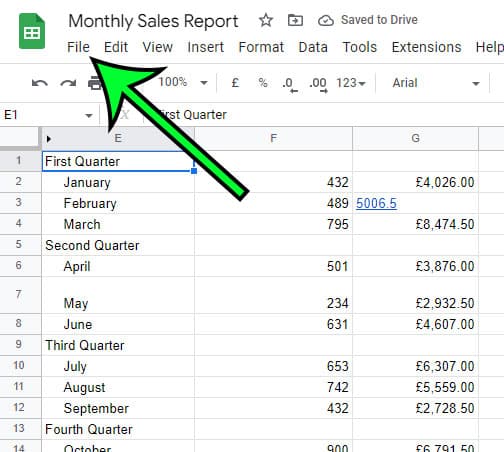
Google Sheets makes it easy to share spreadsheets with other Google users.
You can even choose the type of access that they will have to the document which you share with them.
But if someone doesn’t have a Google account, is unable to use Google Sheets, or simply prefers their documents in a different format, then you might be looking for options.
Our tutorial will show you how to create Google Sheets PDF files using one of the tools found within the application.
Contents hideOur guide continues below with additional information on how to save your spreadsheets in this file type, including pictures of these steps.
If you share a spreadsheet file, such as one that Google Sheets produces, then anyone who has access to the file will be able to make changes to the file as long as cell or file protection has not been activated.
You might want to consider sending the file as a PDF instead of an ordinary file if the work on it is complete or if you have a strong preference that other people are not able to make any changes to it.
You are in luck because Google Sheets is equipped with this functionality by default, which enables you to generate a PDF version of your existing file by just following a few simple steps.
You will even be given the opportunity to change some of the output file’s settings, giving you complete command over the document’s appearance as well as how it will print out.
Related: Our article on fixing Google Sheets lines that have disappeared can show you some display options you can adjust in the application.
The steps in this article were performed in Google Chrome on a Windows 11 laptop, but will work in other desktop and laptop versions of most Web browsers as well.
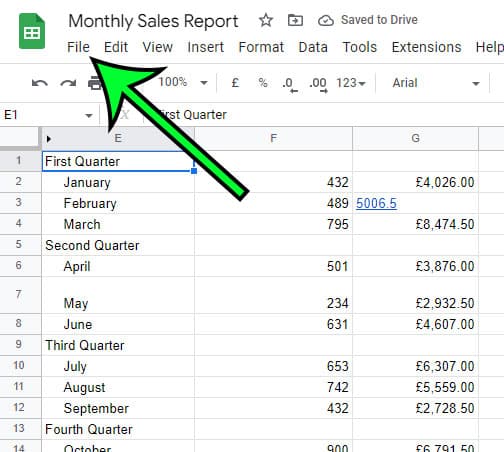
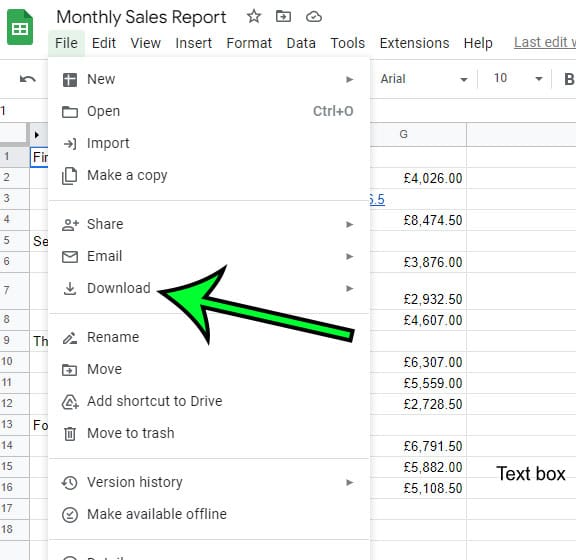
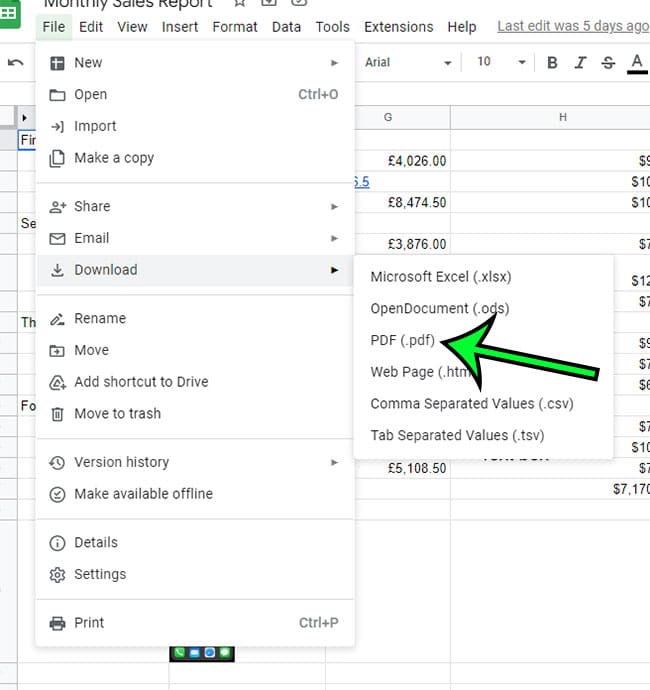
Note that you can also choose the export your Google Sheets files in these file formats:
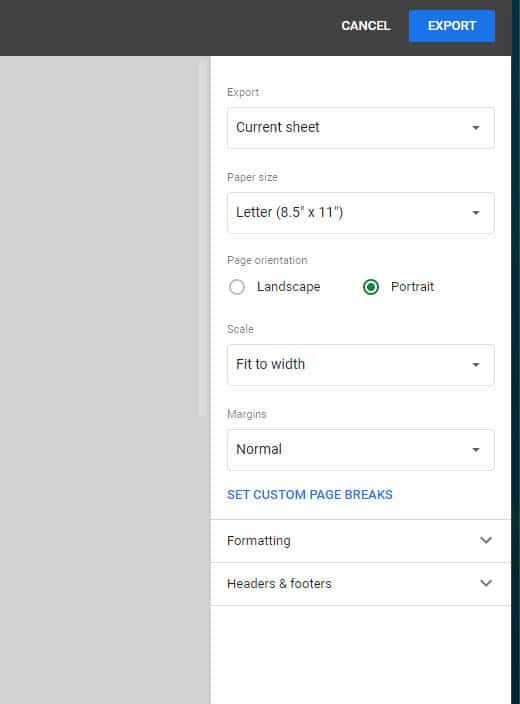
Now that you know how to create Google Sheets PDF files, you can use this option whenever you need to share or print a spreadsheet, but need to do so in a different file format.
You have a few settings you can modify for the output PDF copy of your spreadsheet, as you can see on the last screen before you click the blue Export button. Among these export choices are:
Export: You have the option to export either the full workbook or only the present worksheet. Selecting the workbook option is an excellent approach to prevent having to generate numerous documents if your worksheet has multiple tabs.
Paper Size: For the spreadsheet’s PDF version, you can select a different page size.
Page Orientation: Choose between portrait or landscape page orientation
Scale: You can scale the sheet to fit the available space on the page.
Margins: Choose from a few possibilities for the page margins under “Margins”
Set Custom Page Breaks: Create Custom Page Breaks by choosing where the page breaks should be placed by hand.
Formatting: Decide whether to display gridlines, show notes, or change the page’s alignment.
Headers & footers: Headers and footers offer the option to include details such as frozen rows, page numbers, sheet names, dates, and times.
Keep in mind that, if you’d like, you can choose to export the current sheet or the entire workbook as a PDF.
Additionally, you can change formatting options that may impact the final PDF file, such as the document’s size and orientation.
If the receiver doesn’t have a program that can edit files in the PDF format, it could be challenging for them to edit the PDF you create using Google Sheets.
Some would view this as a bonus because one of the drawbacks of PDF documents is how difficult it is to alter them, but it is something to keep in mind when selecting PDF documents as the file output type.
You have a few different file type options when choosing to convert your data into a different file type using the File > Download option in the window’s upper left corner. These consist of the following:
Microsoft Excel (.xlsx)
Open Document (.odf)
PDF (.pdf) (.pdf)
Web Page (.html)
Comma Separated Values (.csv)
tap Separated Values (.tsv)
Even while there are various solutions for modifying PDFs, such as Adobe Acrobat, many of the better options can be quite pricey.
If you want to edit the file, you can either try opening it in an application like Google Docs or Microsoft Word, you can use an online file converter to turn it into a CSV file, or you can turn it back into a spreadsheet.
If you want to edit the file, you may want to try opening it in an application like Google Docs or Microsoft Word.
It is recommended that you make the necessary adjustments to the original Sheets file and then re-convert it to a PDF after you have finished. In most cases, this will be the easiest course of action.
This capability can also be found in other Google programs, such as the word processing application.
When you open a Google Doc file, click the File button at the top-left of the window, pick Download as, and then select PDF from the list of compatible file download formats, you will have the option to convert the file to a PDF format.
You can upload virtually any type of file to Google Drive, and then access that file from any other computer or mobile device that is compatible with Google Drive.
After logging into Google Drive, you can import a PDF or another file type to your Google Cloud storage by clicking the Create button in the top-left corner of the window, selecting the File upload option, and then browsing to the location of the file you want to import.
Matt Jacobs has been working as an IT consultant for small businesses since receiving his Master’s degree in 2003. While he still does some consulting work, his primary focus now is on creating technology support content for SupportYourTech.com.
His work can be found on many websites and focuses on topics such as Microsoft Office, Apple devices, Android devices, Photoshop, and more.